Yoast SEO: Aprende a usar el plugin de SEO más popular de WordPress y optimiza tu sitio

Yoast SEO es el plugin de SEO para WordPress más conocido de todos, un peso pesado del posicionamiento web, preferido por millones de usuarios.
Y no podría ser de otra forma, Yoast incluye un buen puñado de funcionalidades invaluables para trabajar en muchos aspectos del posicionamiento SEO de tu sitio.
En este tutorial hablaremos de cómo configurar este potente plugin y sacarle el máximo provecho. Este será un paso a paso que irá desde su instalación hasta algunos ajustes un tanto más avanzados.
Vamos allá.
¿Qué es Yoast SEO?
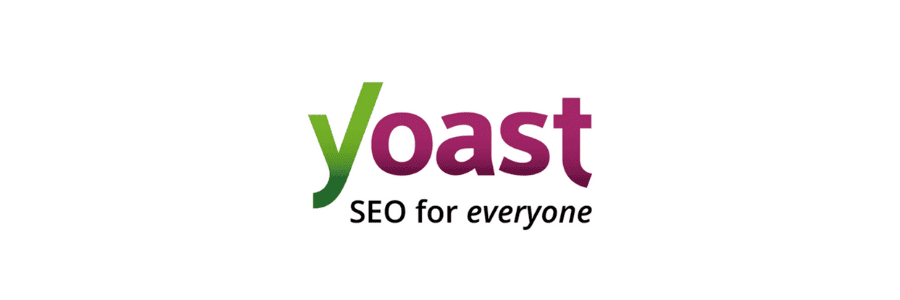
Yoast SEO es un plugin de SEO para WordPress que te ayudará a ajustar elementos clave del SEO de tu sitio, lo que te permitirá optimizarlo de manera sencilla y mejorar así sus posibilidades de conseguir posicionamiento web.
Aunque WordPress agiliza mucho la gestión de sitios web, no siempre es igual de fácil configurar ciertos factores que impactan directamente en el SEO; y para eso está pensado el plugin Yoast SEO, para facilitarte la vida y ayudarte a optimizar tu web sin tantas complicaciones.

¿Qué hace Yoast SEO?
Yoast SEO es un plugin diseñado para ayudarte a optimizar tu sitio de cara al SEO; permitiéndote configurar aspectos que podrían ser complejos, y ofreciéndote recomendaciones puntuales.
Sin embargo, es importante aclarar que Yoast SEO no es un plugin de posicionamiento web; que lo uses no quiere decir que tu web posicionará mejor que las demás, ni siquiera asegura que posicione siquiera.
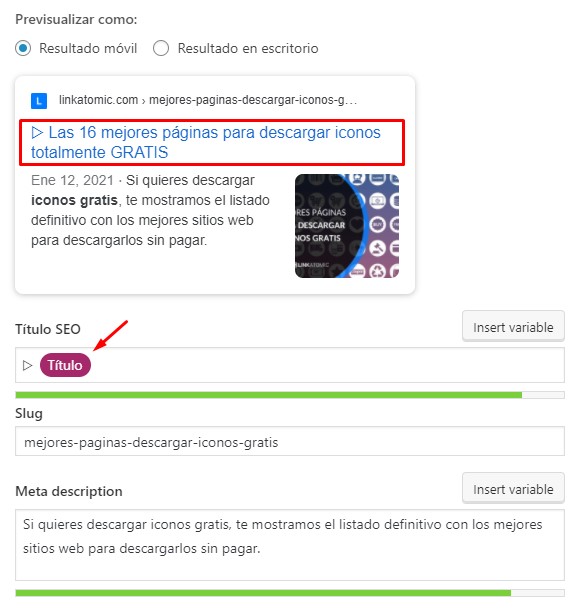
Las recomendaciones y facilidades que te brinda hacen que optimizar tu web para su posicionamiento sea mucho más fácil, pero no garantiza ningún tipo de posición en las SERPs.
Funcionalidades de Yoast SEO
Si algo ha hecho que Yoast destaque como plugin de SEO en un sector tan competido, son sus numerosas funcionalidades, entre las que destaca:
- Optimización de palabras clave para tus páginas y entradas.
- Configuración sencilla del marcado Schema para tu contenido.
- Edición de etiqueta de título, meta descripción y URL simple y sencilla a través de un snippet en el que podrás previsualizar cómo lucirá tu contenido en las SERPs.
- Un avanzado apartado de legibilidad que te ayudará a escribir de manera más fluida y a producir textos más sencillos de leer.
- Bloques de datos estructurados avanzados, para aquellos que usen los segmentos de FAQs muy a menudo, por ejemplo.
- Configuración sencilla de las migas de pan en tu sitio.
- Compatibilidad con Gutenberg, el Editor Clásico y el famoso maquetador web Elementor.
- Edición simplificada del archivo robots.txt y .htaccess.
- Creación y gestión del sitemap de tu sitio, indispensable para que tu contenido se indexe rápidamente y de la manera adecuada.
Y estas son solo las funcionalidades básicas de la versión gratuita del plugin, lo que no está nada mal cuando descubres que cada una de ellas puede ayudarte a mejorar el SEO de tu sitio de la manera más sencilla posible, ahorrándote mucho tiempo y muchos tropiezos.
Veamos ahora cómo puedes configurar este plugin para que puedas comenzar a sacarle el máximo provecho.
¿Cómo configurar Yoast SEO?
Lo primero, por supuesto, es instalar Yoast en tu sitio. Algo que no podría ser más sencillo. Puedes hacerlo desde el propio WordPress, es tan simple como buscar el apartado Plugins y hacer clic en la opción Añadir plugins.
Esto te llevará a la sección donde gestionas los plugins que descargas e instalas en tu sitio, escribe Yoast SEO en la barra del buscador y comienza la búsqueda.
El plugin aparecerá ahí de primero, donde casi siempre está gracias a su increíble fama en la comunidad WordPress.
Luego solo tendrás que hacer clic en Descargar, y una vez que se haya descargado, deberás presionar la opción Activar, para que comience a funcionar propiamente.
Y en este punto llegamos a lo que nos interesa, cómo configurar Yoast SEO.
Ajustes básicos
Pestaña General
Con el plugin ya activo, verás que ahora aparece un botón de Yoast SEO en apartado de Ajustes de tu panel de usuario en WordPress. Este botón despliega todavía más opciones, la primera de todas es General, comencemos por ella.
En este apartado Yoast te informa detalles relacionados con el SEO de tu sitio, y te da la posibilidad de configurar elementos relacionados con el funcionamiento del plugin en sí.
Aquí es donde verás el indispensable Asistente de instalación, está diseñado para guiarte por la configuración básica de tu Yoast.
El asistente de instalación es la mejor forma de ajustar tu Yoast si no estás familiarizado con este plugin o con WordPress en general.
Al terminar todos los pasos del Asistente de instalación tu Yoast estará completamente configurado, aunque de manera estándar. Si quieres configurar elementos específicos, tendrás que darle una mirada a cada apartado del plugin, y eso es justo lo que vamos a hacer.
Pestaña Características
En esta pestaña habilitas los módulos que te interesa utilizar del plugin.
- Análisis SEO: una función pensada para ayudarte a optimizar tu contenido cuando lo creas.
- Legibilidad: la función con la que Yoast revisa la facilidad con la que se leen tus textos, lo que se traduce en una mejor experiencia de usuario.
- Contenido esencial: si tienes contenido esencial o trabajas con páginas pilar, esta función te vendrá de maravilla.
- Contador de enlaces: con este módulo activo Yoast contará la cantidad de enlaces que apuntan a tu artículo, y la cantidad de enlaces salientes.
- XML Sitemaps: crea tu sitemap de forma sencilla con Yoast activando este módulo.
- Página de ajustes avanzados: el módulo que te interesa si quieres configurar con más precisión aspectos técnicos del SEO de tu sitio.
Apariencia en el buscador
En esta pestaña puedes configurar un conjunto de aspectos que tendrán un papel clave en el éxito y el posicionamiento de tu sitio, y eso es la apariencia de tu web y su contenido en los buscadores.
En la sección general de esta pestaña, puedes configurar elementos como el título de tu sitio, la etiqueta de título y la meta descripción de tu página de inicio.
Puedes definir si tus etiquetas de título, o títulos SEO, como las llama Yoast; tienen algún carácter especial de forma predeterminada; y también establecer qué clase de meta descripción colocará por defecto en el caso de que no la configures personalmente cuando crees una entrada o una página nueva.
Aún más, puedes crear plantillas personalizadas para cada tipo de contenido y categoría.
Al crear plantillas personalizadas definirás como se verá tu contenido en las SERPs dependiendo de sus tipos, con lo que podrás ahorrarte mucho del tiempo en la configuración de las title tag y las meta tag de forma individual.
Social
En esta pestaña puedes gestionar la vinculación de tu sitio con tus perfiles en las redes sociales.
Aquí también puedes configurar los metadatos de las distintas redes sociales para que los enlaces de tu web se muestren apropiadamente.
Pestaña Webmaster Tools
Esta es la pestaña en la que configuras la vinculación de tu sitio con las webmaster tools de buscadores como Baidu, Yandex, Bing y Google, que en este caso sería Google Search Console.
Ajustes avanzados
Al terminar tu recorrido con el Asistente de instalación y tu paso a través de todas las pestañas de las que hemos hablado puede que quieras darle una mirada más precisa a algunos de los aspectos que has configurado.
Esto es estupendo, porque hay aspectos de tu web que pueden beneficiarse de ajustes más específicos.
Algo especialmente cierto para tres archivos cruciales de tu web: el sitemap, robots.txt y .htaccess.
Mapa de sitio XML
Del mapa de sitio, o sitemap, te dijimos que podías conseguirlo en la pestaña general. Aunque su configuración por defecto está bastante bien, no está de más que le demos una segunda mirada.
¿Por qué? Pues porque siempre hay una sección o dos en tu sitio que no deseas indexar, y es necesario que configures esto en el sitemap.
No obstante, para editarlo en profundidad tendrás que ir a la pestaña Apariencia en el buscador, y elegir manualmente qué tipo de contenidos deseas que se indexen y cuáles no.
Aquí es especialmente necesario que disuadas a los motores de búsqueda de indexar los archivos de paginación, como los que generan los feeds cuando tienen muchas entradas, por ejemplo. Pues Google puede interpretar la página dos, tres o cuatro de tu blog como contenido duplicado.
También puedes evitar que se indexen taxonomías específicas, páginas de categorías, o páginas y entradas particulares, como las de la política de privacidad o la de cookies.
Robot.txt
Con este archivo puedes aclarar que secciones de tu web te interesa que rastreen las arañas de Google y otros buscadores, y evitar que añadan e indexen secciones particulares.
Esto es especialmente necesario para evitar que Google rastree, por ejemplo, las secciones de tu web que corresponden a la administración del sitio en sí.
Archivo .htaccess
Editar el archivo .htaccess puede ser un tanto riesgoso si apenas empiezas con WordPress, pero suele resultar muy conveniente para gestionar ciertos tipos de redirecciones o gestionar algunos aspectos más técnicos que pueden tener un impacto en el rendimiento general de tu sitio, su velocidad de carga y la experiencia de usuario que brinda.
¿Cómo usar Yoast SEO?
Al usar Yoast SEO hay dos enfoques, uno que tiene ver con las optimizaciones que haces en tu sitio a nivel general; que afecta a tu sitio como un todo; y a nivel específico, con mejoras que te propone al crear contenido, como páginas y entradas.
A nivel general
En este sentido puedes usar Yoast SEO para trabajar en la forma en que se indexa tu contenido, su apariencia en los resultados de búsqueda, la vinculación de tu sitio con herramientas que te puedan ser útiles y los microdatos y Schema que use por defecto.
Todo esto puedes gestionarlo en los apartados de los que hemos hablado más arriba.
De forma individual, en páginas y entradas
Individualmente, puedes emplear Yoast para optimizar tu contenido, en este caso al crear páginas y entradas Yoast agrega una caja de recomendaciones en la sidebar del editor de entradas y páginas de WordPress.
Las recomendaciones tienen dos apartados: SEO y Legibilidad.
En relación al SEO mira cuántas veces repites la palabra clave, su prominencia, que la uses en segmentos clave de tu contenido; toma en cuenta tu estrategia de internal linking, y si apuntas a algún sitio de valor que tenga que ver con la temática que abordas.
Es un apartado que debe tomarse a modo de recomendación siempre, no como una guía a seguir con fe ciega.
En cuanto al apartado de Legibilidad, revisa que tu contenido sea sencillo y cómodo de leer, que no escribas en párrafos muy largos o uses palabras demasiado rebuscadas. Te puede servir para crear contenido muy amigable con sus lectores, escaneable y ligero.
En lo que respecta a optimización para el posicionamiento, Yoast te hace el trabajo mucho más sencillo, y esto es algo que ha sabido cumplir tanto a nivel general como a nivel específico, de una manera que pocos plugins de SEO han podido igualar.

Recibe un 10% de saldo extra para Link Building
Usa el cupón BIENVENIDA10 en tu primera recarga y consigue potentes enlaces en periódicos y blogs de tu temática. Tenemos +20.000 medios digitales.
Yoast SEO Premium: ¿Vale la pena que lo pagues?
Pero todo lo que hemos mencionado abarca únicamente módulos y funcionalidades de la versión gratuita de Yoast.
La versión premium de Yoast SEO incluye aún más funciones, más potentes y amplias, y mucho más específicas.
Desde redirecciones, sugerencias de palabras clave relacionadas, recomendaciones de interlinking, hasta agregados al apartado de legibilidad para que mejores todavía más la calidad de tus textos.
Si bien algunas de estas funcionalidades puedes tenerlas de forma gratuita con otros plugins, si quieres reunirlo todo en un solo plugin, que lo haga de manera estupenda, pocas opciones serán mejor que Yoast SEO.
¿Y tú, cuál plugin de SEO para WordPress prefieres? ¿Te casaste con Yoast SEO para trabajar en el SEO on Page de tu sitio o has optado por sus alternativas?
Author: Otto F. González
¿Necesitas ayuda con tu estrategia de SEO y branded content?
En Linkatomic te ofrecemos 20.000 periódicos y blogs para mejorar tu visibilidad en internet.


